Task
Realcore works with company system and the admin user can assign a task to a user to complete a specific work.
Go to Activation > Task to access the Task interface.

On this screen, user can see all tasks of the system. Each task will be displayed with its information such as Task name, Description, Assignee, Status, … User can also delete, modify a task or sort the tasks based on Priority and Deadline.
Create new task
By clicking on New task button on the top right of the screen, user can create a new task:
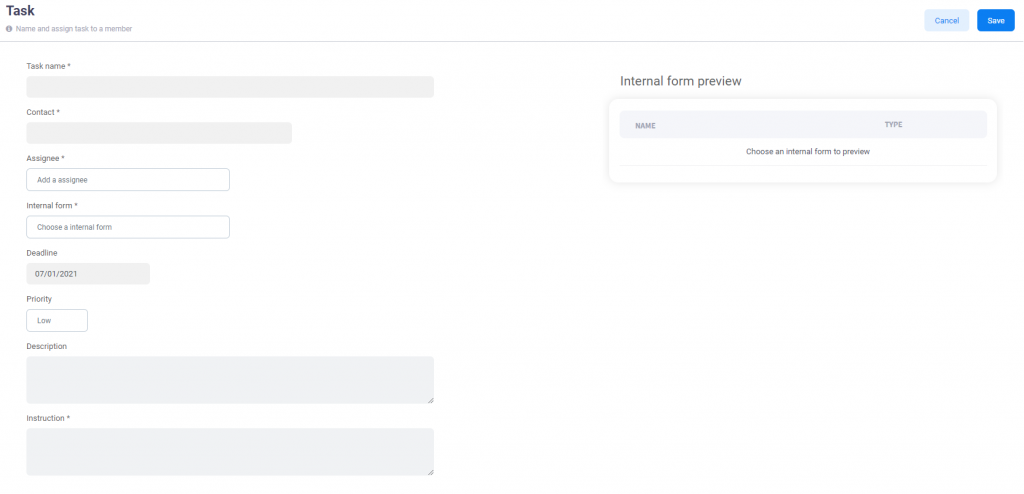
Fill the task details:
- Task name: Name of the task.
- Contact: The contact that the assignee will work on it.
- Assignee: Assign to a user in the company who takes responsibility to complete the task.
- Internal form: Form contains specific fields of the contact.
- Deadline: For completing the task.
- Priority: Low, Medium, High, or Urgent.
- Description: To describe the purpose of the task and will be displayed on the Task list.
- Instruction: How to complete the task, or simply a note when working with a specific contact.
Click the Save button to create the task. Realcore will send a notification to the assignee to inform that there is a task assigned to them
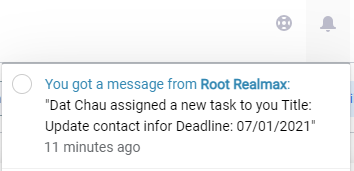
Working with task
As an assignee, user can update the progress of the task by clicking “Update task progress” button in the Task list screen
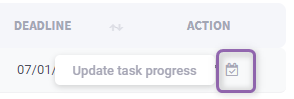
The Update task status popup will display:

– Click on “Update contact”, it will open a Contact details screen to help user work with the contact more effective.
– Change the status of the task: Not Started, In Progress, Completed, Confirmed, To be determined.
Click Save to save the changes.







